Licence informatique Université Claude Bernard Lyon 1
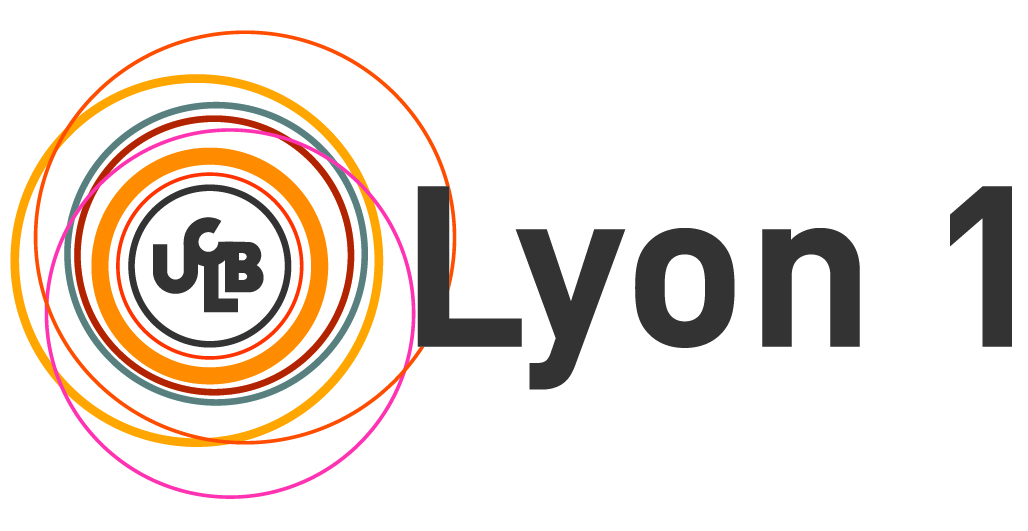
Enseignants : Stéphanie Jean-Daubias, Pierre Yang, Jey Puget Gil
Présentation : Cette UE aborde des concepts d'Interface Humain-Machine, d'Interaction Humain-Machine et d'ergonomie des logiciels.
L'enseignement (Organisation de l'UE) associe cours en amphi, activités en équipe et mises en situation pratique sous forme classique ou ludique avec JADE, le Jeu d'Apprentissage De l'Ergonomie.
La forme des activités est parfois atypique : l'ouverture d'esprit est fortement recommandée !
Planning, contenu et supports
Semaine 1 : Introduction
Semaine 2 : Conception des IHM
À faire avant le cours
Cours 2 : Conception des IHM
TP 1 : Conception en équipe
Par équipe de 4, vous allez concevoir une nouvelle fonctionnalité pour l'application mobile OPALE : des outils originaux et pertinents pour trouver un livre à la BU (de chez soi, sur place, à plusieurs, etc.).
L'équipe devra rendre :
- sur Tomuss au plus tard le 29 janvier à 21h : la fiche (PDF - docx) numérisée proprement ou faite sur ordi en respectant strictement le format et la pagination donnés.
- sur Tomuss au plus tard le 12 février à 21h : une vidéo de présentation de l'application, respectant les consignes concernant les vidéos. La vidéo devra bien mettre en valeur les différentes fonctionnalités de l'application, en montrant la maquette réalisée (notamment lors du TP2).
Vidéos de démonstration des semestres précédents
- 2012-2016
- 2016-2017 : automne (reconnaissance de plantes) - printemps (une appli pour le campus)
- 2017-2018 : automne (une appli de vote) - printemps (gestion des parkings du campus)
- 2018-2019 : automne (une appli pour donner une seconde vie aux objets) - printemps (une version ludifiée de l'appli OPALE)
- 2019-2020 : automne (une appli pour gérer son potager) - printemps (une appli pour entraîner la mémoire)
- 2020-2021 : automne (une version numérique pour le jeu JADE) - printemps (un quiz ludique)
- 2021-2022 : automne (une appli pour créer du lien entre étudiants) - printemps (une appli pour la BU)
- 2022-2023 : automne (une appli pour le sport) - printemps (une appli de jeu de piste)
- 2023-2024 : automne (informations sur les salles du campus) - printemps (une appli pour trouver mon livre à la BU)
Semaine 3 : Maquettage 
À faire avant le cours
Cours 3 : Maquettage interface et interaction
TP 2 : Maquettage
Vous allez créer une maquette interactive avec Quant-UX : la maquette du TP1 que vous utiliserez dans votre vidéo
- Découverte (⏱ 5 min).
-
Avant tout, visualisez un exemple de maquette avec Quant-UX. Pour cela, vous allez utiliser les outils disponibles en bas à droite de l'écran :
- vous pouvez zoomer 🔍 sur les différents écrans
- afficher les liens entre écrans /
- et surtout tester la maquette (bouton ▶
Simulatedans la barre d'outils du haut). Remarque : seule la partie concernant la commande de pizzas a été créé.
- Création d'un compte sur Quant-UX.
- ⚠ Attention, au moins 5 minutes avant la fin de la séance de TP, passez à la question 3 !
-
Avant tout, visualisez un exemple de maquette avec Quant-UX. Pour cela, vous allez utiliser les outils disponibles en bas à droite de l'écran :
- Création de votre maquette et de ses composants (⏱ 30 min).
- Création de votre propre maquette. Dans Quant-UX, l'onglet
My Prototypesliste vos maquettes.
Vous allez en créer une nouvelle avec le bouton ➕Create new prototype. - Configuration de la maquette.
- attribuez un nom à votre maquette, choisissez la taille de l'écran (
Desktoppour une application pour ordinateur, un modèle de smartphone sinon) - créez et positionnez votre premier écran vide (
Create empty screen)
- attribuez un nom à votre maquette, choisissez la taille de l'écran (
- Mode collaboration. Il vous permet de travailler à plusieurs sur un même prototype (mais il faut éviter de travailler sur le même écran !). Sur l'écran qui liste vos prototypes, vous pouvez ajouter ➕ un membre à votre
Team. - Configuration de l'écran. En cliquant sur le nom d'un écran, vous pouvez accéder aux propriétés de l'écran dans la zone qui s'affiche à droite. Vous pouvez notamment :
- lui attribuer un nom pertinent
- modifier sa nature en le définissant comme
start screen(ce sera l'écran de départ de votre maquette) ; commesegment(par exemple pour faire une boîte de dialogue) ou commeoverlay(le contenu de l'écran s'affichera sur l'écran appelant) - ajouter une image de fond.
- Ajout de composants. Les 🧩
Widgetsdans la barre d'outils de gauche rassemblent les différents types de composants disponibles dans Quant-UX :WireFramepour un effet maquette faite à la mainMaterialpour des maquettes Android etiOSpour des maquettes iPhoneLightning,OpenUIetBootstrappour des maquettes Web (le modèle du TP utilise principalementOpenUI, complété parLightning, pour les groupes de cases à cocher et de boutons radio notamment)chartspropose des graphiquesiconscomporte de nombreuses icônes que vous pouvez filtrer grâce au mode de recherche- testez au moins les composants suivants : boutons (dont un bouton de validation de type
Accept buttonet un bouton d'annulation de typePassive button), lien, liste de cases à cocher, boutons radio, panel, zone de texte multiligne, liste déroulante, sélecteur de date. - pensez à grouper les éléments fonctionnant ensemble, et à vous aider des outils d'alignements (en haut de la zone de droite)
- Configuration des composants. Les propriétés du composant sélectionné sont modifiables dans la zone de droite :
- mise en forme des composants : couleur, taille, ombre, marges, etc.
- mise en forme des textes : police, taille, couleur, alignements, etc.
- pour gagner du temps, vous pouvez copier le style d'un composant vers un autre (
copy style)
- Ajout d'écrans.
- créez tous les écrans nécessaires (au moins 3) à votre maquette de façon rudimentaire (par exemple en créant uniquement un label de titre et les boutons de navigation), vous reviendrez dessus par la suite (en dehors du TP, mais avant le prochain TP).
- vous pouvez copier un composant d'un écran vers un autre (pour gagner du temps, mais surtout obtenir des composants rigoureusement identiques, ce qui donnera l'illusion qu'on reste sur le même écran)
- Création de votre propre maquette. Dans Quant-UX, l'onglet
- Création d'interactions dans votre maquette (⏱ 45 min).
- Prise en main des 2 types de vues.
- pour rendre votre maquette interactive, vous devez passer de la vue
Designà la vuePrototypede Quant-UX (attention, selon les résolutions les textes Design et Prototype peuvent être remplacés par des icônes). - si besoin, vous pouvez dézoomer (
CRTL -) et déplacer le canevas (↔ ↕ ) - vérifiez que vous êtes bien en mode ➚ édition
- pour rendre votre maquette interactive, vous devez passer de la vue
- Lien entre écrans par l'enchaînement.
- sélectionnez le composant de départ (par exemple un bouton) sur la fenêtre appelante et ajoutez-lui une action ➕
Add action: un 🔗 lien vers l'écran cible - un bouton Annuler doit être associé à une action de type ← retour
- testez vos interactions avec le bouton ▶
Simulate(barre d'outils du haut).
- sélectionnez le composant de départ (par exemple un bouton) sur la fenêtre appelante et ajoutez-lui une action ➕
- Enrichissement des interactions.
- rendez obligatoires certains choix : activez la propriété
Requiredpour les composants concernés dans la zoneDatade la vuePrototype; puis spécifiez que la validation n'est possible que si tous ces champs sont valides (No validation→All fields valid) - forcez la mise à zéro des différents champs lors du réaffichage de l'écran (
forget state) - sélectionnez et nommez les données (
Data Survey element) qui seront utilisées dans un autre écran (par exemple un écran de bilan rappellera les faits précédemment) - testez toujours bien le résultat.
- rendez obligatoires certains choix : activez la propriété
- Lien entre écrans par les données. Vous allez maintenant lier les valeurs des champs de saisie d'un écran 1 avec les champs d'affichage d'un écran 2 : quand ce sera fait, les choix faits par l'utilisateur sur l'écran 1 seront automatiquement retranscrits sur l'écran 2). Pour cela :
- dans l'écran 1, créez une variable qui contiendra la donnée à stocker : dans les propriétés du composant de l'écran 1, dans les
Data, sélectionnezAdd data binding, choisissez un nom pour votre variable, créez-la (Create) avant de la sélectionner - dans l'écran 2, configurez le lien avec votre variable : sélectionnez le composant qui devra afficher la variable, créez le lien avec les données (
Add data binding), puis sélectionnez votre variable - testez le résultat.
- dans l'écran 1, créez une variable qui contiendra la donnée à stocker : dans les propriétés du composant de l'écran 1, dans les
- Utilisation d'éléments logiques. Cela permet de proposer deux comportements différents à vos utilisateurs.
Commencez par tester deux fois le modèle : une fois sans code promo, une fois avec le code promo 42. Constatez la différence sur l'écran de bilan pour comprendre le fonctionnement.- commencez par dupliquer l'écran concerné par la variante
- adaptez la copie
- ajoutez maintenant un connecteur logique
OR(◇Create logic element) : il sera associé en entrée au point de départ, et en sortie à chacune des deux versions - configurez maintenant une
Action: créez une règle (➕Add rule) de typeWidgetpour le lien qui a une spécificité - l'autre lien n'est pas associé à une règle : l'utilisateur sera aiguillé vers le bilan normal dans tous les cas où la règle précédente n'est pas respectée.
- Prise en main des 2 types de vues.
- Fin de la séance (⏱ 10 min).
- ⚠ Export du projet. Avant la fin de la séance de TP, exporter le projet correspondant à votre maquette dans une archive
ZIPque vous déposerez sur Tomuss. - Finalisation de la maquette. Vous pourrez continuer d'améliorer votre maquette jusqu'à la prochaine séance de TP : vous devrez arriver en TP3 avec une version complète.
- ⚠ Export du projet. Avant la fin de la séance de TP, exporter le projet correspondant à votre maquette dans une archive
- 💪 Le coin du malin : pour les + motivés et/ou les + forts.
Répondez aux questions suivantes avant la prochaine séance (rapport optionnel PDF de quelques lignes à une page à déposer sur Tomuss avant la prochaine séance : modèle PDF - docx) :- Concernant l'interface : quels sont les points forts de votre maquette ? Quelles sont ses limites ?
- Concernant les interactions : quels sont les points forts de votre maquette ? Quelles sont ses limites ?
- Qu'auriez-vous fait de plus/différemment si vous maîtrisiez parfaitement Quant-UX / si Quant-UX le permettait ? Pourquoi ?
Semaine 4 : Évaluation des IHM et tests utilisateurs
À faire avant le cours
Cours 4 : Évaluation des IHM, tests utilisateurs
TP 3 : Tests utilisateurs
Afin d'évaluer la maquette faite lors du TP précédent, vous allez mettre en place 3 différents tests avec Quant-UX à effectuer auprès d'utilisateurs. Pour chaque test, vous devez commencer par choisir le(s) écran(s) concerné(s) et l'hypothèse que vous allez étudier.
- Test de perception (⏱ 15 min). Vous allez créer puis diffuser un questionnaire en ligne montrant votre maquette, avec l'outil de votre choix, par exemple Google Forms.
- Commencez par choisir l'écran qui fera l'objet du test : il doit être adapté à ce type de test.
- Créez le questionnaire (➕ en bas à droite de Google Forms) et attribuez-lui un titre pertinent du point de vue de l'utilisateur.
- La première "question" consistera à afficher l'écran à évaluer : ajoutez-le sous la forme d'une
image(menu vertical à droite). Utilisez le titre pour indiquer la consigne à vos futurs testeurs. - Pour que l'écran ne soit pas visible lorsque l'utilisateur répondra aux questions (afin de respecter le fonctionnement d'un test de perception), vous allez
ajouter une section; après la première question, on doitpasser à la section suivante. - Dans la seconde section, ajoutez les questions (4 doivent suffire) à poser à vos utilisateurs : choisissez des types de questions adaptés, combinez questions ouvertes et questions fermées, formulez soigneusement les questions, choisissez des échelles adaptées parmi les échelles validées scientifiquement.
- Testez votre questionnaire (
mode aperçudans le menu du haut). - Diffusez votre questionnaire à vos testeurs : 3 à 5 de vos collègues de la salle de TP. N'utilisez pas l'envoi par mail intégré, mais communiquez vous-même le
lienaux testeurs : soit par mail, soit en générant un QR code (via la fonctionnalitéEnregistrer et partagerde Chrome, ou avec un outil externe) que vos voisins pourront flasher sur votre écran. - Pendant que vos testeurs évaluent votre maquette, effectuez également leurs tests.
- Il ne vous reste plus qu'à analyser les résultats. Consultez vos résultats dans l'onglet
Réponses. Par exemple, quels sont les éléments de votre interface que les utilisateurs ont retenus ? Est-ce que vous vous attendiez à ce résultat ? - Pour garder une trace de ces résultats et les importer dans votre rapport, vous pouvez télécharger le fichier
csvdes réponses, copier les graphiques et enregistrez dans un fichier PDF la synthèse proposée par l'outil de questionnaire (Imprimerdans le menu tout en haut, puis de nouveauImprimeren choisissant bienEnregistrer au format PDFdans les options d'impression).
- Test A/B (⏱ 45 min). Pour cela vous allez retravailler votre maquette avec Quant-UX.
- Commencez par choisir l'écran concerné, pertinent pour un test A/B .
- Créez une version alternative de cet écran. Évidemment, vous utiliserez l'outil de duplication d'écran pour gagner du temps.
- Prenez le temps de bien positionner vos différents écrans dans Quant-UX pour vous y retrouver facilement par la suite.
- Ajoutez un nouvel élément logique
ORentre d'une part l'élément d'interface qui lance les 2 versions et d'autre part les deux écrans testés par le test A/B. Il ne vous reste plus qu'à indiquer que le choix entre les alternatives se fera lors du test A/B.
Attention, vous devez être dans la vuePrototypepour créer les liens, mais dans la vueDesignpour l'exploiter sous forme de test A/B. - Vous pouvez maintenant tester le résultat (▶
Simulate) : en lançant plusieurs fois la simulation, vous tomberez parfois sur une version, parfois sur l'autre. - Vous êtes maintenant prêts à diffuser votre test A/B.
Pour cela, vous devez afficher l'écran de gestion de la maquette (Back to prototypesdans le menu principal) : copiez, puis diffusez le lien le test (boutonShare) comme lors du test précédent.
Si votre maquette est au format smartphone, vous pouvez directement utiliser le QR code qui s'affiche en mode simulation. - Pendant que vos testeurs évaluent votre maquette, effectuez également leurs tests.
- Maintenant, vous pouvez analyser les résultats de votre test.
Consultez vos résultats : l'ongletTestliste les tests effectués (il est même possible de rejouer les tests) ; le tableau de bord (Dashboard) synthétise les résultats ; l'ongletHeat mapdonne un aperçu des parcours des testeurs sur les différents écrans et permet d'accéder aux détails (boutonOpen analytic canvas). Explorez les différentes possibilités qui s'offrent à vous. - Quel est le temps moyen que passent vos utilisateurs sur l'écran testé dans les 2 versions testées ?
- Pour garder une trace de ces résultats et les importer dans votre rapport, vous pouvez télécharger certaines données et faire des captures d'écrans des autres résultats.
- Test utilisateur classique (⏱ 15 min). Pour cela vous allez observer un individu utiliser votre maquette.
- Commencez par construire le scénario d'usage du test.
- Préparez votre grille d'évaluation (plutôt sur papier, car votre ordinateur sera mobilisé par votre utilisateur).
- Faites passer le test à l'un de vos voisins de TP qui travaille au même rythme que vous (et faites le sien). Prenez des notes soigneusement à l'aide de votre grille. Attention à ne pas trop intervenir dans l'activité de votre utilisateur.
- Interprétez les résultats.
- Synthèse (⏱ 15 min). Vous allez maintenant rédiger un rapport synthétisant les résultats de vos 3 tests, en respectant le modèle donné (PDF - docx). Pour chacun des tests :
- présentez brièvement l'objectif
- décrivez le test
- montrez les résultats obtenus
- puis formulez vos conclusions.
- Déposez ce rapport sur Tomuss au format PDF avant l'heure limite (lundi 21h).
- Pour terminer, améliorez votre maquette en fonction des conclusions tirées de ces différents tests. Vous pourrez aussi continuer à l'améliorer tout au long du semestre, car vous retravaillerez dessus lors du dernier TP.
- 💪 Le coin du malin : Pour compléter cette évaluation de votre application, quel test pourriez-vous mettre en place ? Comment ? Pour atteindre quel objectif ?
Rédigez votre réponse dans le rapport du malin précédent, déposez-le sur Tomuss dans les mêmes conditions.
Semaine 5 : Ergonomie des IHM - théories générales 
À faire avant le cours
Cours 5 : Ergonomie - théories générales
TP 4 : Évaluation ergonomique d'une application : théories générales
Séance avec JADE (Jeu d'Apprentissage De l'Ergonomie) sans ordi.
- JADE (⏱ 60 min) : Jouez avec JADE vert anis (vous avez le droit de vous amuser ;-) !
- SUP3RS (⏱ 30 min) : En fin de partie, vous allez vous entraîner à la rédaction SUP3RS pour faire le lien avec les TP classiques. Complétez par table de jeu la fiche "Retour après la séance" (⏱ 5 min). Chaque table présentera ensuite son erreur à la classe à l'oral selon la méthode S(U)P3RS.
- 💪 Le coin du malin : Décrivez l'erreur la plus grossière et l'erreur la plus subtile que vous avez rencontrées pendant votre partie de JADE.
Rédigez votre réponse dans le rapport du malin précédent, déposez-le sur Tomuss dans les mêmes conditions.
Semaine 6 : Ergonomie - guides de style 
À faire avant le cours
Cours 6 : Ergonomie - guides de style
TP 5 : Évaluation ergonomique d'une application : guides de style
Vous allez évaluer ergonomiquement une application-jouet (c'est-à-dire une application conçue spécifiquement pour les besoins du TP) et rédiger un rapport.
- Vous ferez l'évaluation du point de vue des guides de styles des différents éléments d'une interface vus dans le cours de cette semaine.
- Commencez par télécharger, décompresser et exécuter l'application-jouet.
- Testez soigneusement l'application.
- Vous chercherez dans un premier temps le plus d'erreurs ergonomiques possible, puis vous choisirez 10 de ces erreurs.
- Rédigez ensuite très précisément en suivant la méthode SUP3RS un rapport d'évaluation ergonomique de 2 pages maximum respectant les consignes concernant les rapports et le modèle donné (PDF - docx).
- Rédigez enfin une 11ème erreur, non présente dans le logiciel testé, mais qui pourrait exister. Respectez encore la méthode SUP3RS pour décrire cette erreur imaginaire.
- Déposez votre rapport sur Tomuss avant la fin de la séance.
- 💪 Le coin du malin : Décrivez 1 erreur identifiée préalablement, mais que vous n'avez pas choisi de décrire dans votre rapport, car elle vous semblait trop complexe. Expliquez pourquoi.
Rédigez votre réponse dans le rapport du malin précédent, déposez-le sur Tomuss dans les conditions habituelles.
Semaine 7 : Ergonomie - critères généraux 
À faire avant le cours
Cours 7 : Ergonomie - critères généraux
TP 6 : Évaluation ergonomique d'une application : critères généraux
Séance avec JADE (Jeu d'Apprentissage De l'Ergonomie) sans ordi.
- JADE (⏱ 60 min) : Jouez avec JADE orange (vous avez le droit de vous amuser ;-) !
- SUP3RS (⏱ 30 min) : En fin de partie, vous allez vous entraîner à la rédaction SUP3RS pour faire le lien avec les TP classiques. Complétez par table de jeu la fiche "Retour après la séance" (⏱ 5 min). Chaque table présentera ensuite son erreur à la classe à l'oral selon la méthode S(U)P3RS.
- 💪 Le coin du malin : Décrivez un problème posé par une solution proposée pendant votre partie de JADE (améliorer un critère en a aggravé un autre).
Rédigez votre réponse dans le rapport du malin précédent, déposez-le sur Tomuss dans les mêmes conditions.
Semaine 8 : Ergonomie - spécificités du web 
À faire avant le cours
Cours 8 : Ergonomie - spécificités du web
TP 7 : Évaluation ergonomique d'un site Web
Vous allez effectuer l'évaluation ergonomique et rédiger un rapport pour un "vrai" site Web :
la page "Egalité et diversité" du portail étudiants de l'UCBL (+ les pages directement accessibles SANS sortir du site).
⚠ le site à évaluer pour le TP noté sera donné à l'heure de début du TP de chaque groupe. Affichage actuel à destination des groupes V2x.
- Vous ferez l'évaluation du point de vue des critères spécifiques au Web vus dans le cours de cette semaine, mais aussi des cours précédents.
- Commencez par découvrir et tester soigneusement le site Web donné.
⚠ nous vous faisons évaluer les pages d'un vrai site, respectez-le :- afin de ne pas surcharger leurs serveurs, n'ouvrez pas trop de pages en parallèle, évitez de recharger les pages
- ne validez jamais les formulaires que vous testez, ne créez pas de compte sur le site, n'envoyez jamais de messages aux webmasters ou sur les forums.
- Vous chercherez dans un premier temps le plus d'erreurs ergonomiques possible, puis vous choisirez 8 de ces erreurs (les plus intéressantes, celles que vous savez mieux expliquer et respectent la répartition imposée).
- Rédigez ensuite un rapport d'évaluation ergonomique de 2 pages maximum (pas plus d'1 page pour les 4 premières questions) selon le modèle donné (PDF - docx) et en respectant les consignes concernant les rapports.
- Les 4 premières erreurs seront particulièrement bien expliquées, en respectant la rédaction SUP3RS (chaque erreur sera notée /4 points)
- 1 erreur concernera les théories générales (cours 5) ou les guides de style (cours 6)
- 1 erreur concernera les critères généraux (INRIA/Bastien et Scapin, cours 7)
- 2 erreurs concerneront les critères Web (cours 8)
- Les 4 erreurs suivantes seront moins détaillées (pas de rédaction SUP3RS, chaque erreur sera notée /1 point). Elles porteront sur les cours d'ergonomie de votre choix.
- Déposez votre rapport sur Tomuss avant la fin de la séance.
- 💪 Le coin du malin : Qu'auriez-vous aimé faire dans ce TP qui aurait permis de mieux exprimer vos connaissances ?
Rédigez votre réponse dans le rapport du malin précédent, déposez-le sur Tomuss dans les mêmes conditions.
Semaine 9 : Ergonomie - spécificités du mobile 
À faire avant le cours
Cours 9 : Ergonomie - spécificités du mobile
TP 8 : Évaluation ergonomique d'une application mobile
Selon le choix que vous avez fait préalablement, vous allez faire (A) une séance ludique avec JADE ou (B) une séance classique avec la rédaction d'un rapport d'évaluation ergonomique.
- Séance avec JADE (Jeu d'Apprentissage De l'Ergonomie) sans ordi.
- JADE (⏱ 60 min) : Jouez avec JADE vert émeraude (vous avez le droit de vous amuser ;-) !
- SUP3RS (⏱ 30 min) : En fin de partie, vous allez vous entraîner à la rédaction SUP3RS pour faire le lien avec les TP classiques. Complétez par table de jeu la fiche "Retour après la séance" (⏱ 5 min). Chaque table présentera ensuite son erreur à la classe à l'oral selon la méthode S(U)P3RS.
- 💪 Le coin du malin.
Pourquoi avez-vous parfois manqué d'information pour travailler sur l'ergonomie des appli pendant la partie ?
Rédigez votre réponse dans le rapport du malin précédent, déposez-le sur Tomuss dans les mêmes conditions.
- Séance classique.
Vous allez effectuer l'évaluation ergonomique et rédiger un rapport pour une "vraie" appli mobile : recupe.net (vous pourrez évaluer l'appli Android et la version mobile du site Web).- ⚠ Nous vous faisons évaluer une vraie appli, respectez-la (relisez toutes les consignes du TP précédent à ce sujet !)
- Vous ferez l'évaluation du point de vue des critères ergonomiques EMERAUDE spécifiques au mobile vus dans le cours de cette semaine.
- Testez soigneusement l'application sur mobile.
- Vous chercherez dans un premier temps le plus d'erreurs ergonomiques possible, puis vous choisirez 10 de ces erreurs.
- Rédigez ensuite un rapport d'évaluation ergonomique de 2 pages maximum respectant les consignes concernant les rapports
- Déposez votre rapport sur Tomuss avant la fin de la séance.
- 💪 Le coin du malin : pour les + motivés et/ou les + forts.
Quelles différences peut-on constater entre la version appli et la version mobile du site Web ?
Rédigez votre réponse dans le rapport du malin précédent, déposez-le sur Tomuss dans les mêmes conditions.
Semaine 10 : Ergonomie - spécificités liées au handicap 
À faire avant le cours
Cours 10 : Ergonomie - spécificités liées au handicap
TP 9 : prise en compte des handicaps
Vous allez travailler sur une maquette pour améliorer son accessibilité numérique et sa gestion des erreurs. Pour cela, vous allez reprendre votre maquette des TP 1, 2 et 3 (vous pouvez la retrouver sur Tomuss où vous l'aviez téléversée à la fin des séances).
- Commencez par effectuer une analyse ergonomique de la maquette en vous concentrant particulièrement sur les aspects handicap.
- Puis modifiez votre maquette pour améliorer son ergonomie.
- Ajoutez notamment une gestion des erreurs en particulier pour les écrans nécessitant une entrée d'information de la part de l'utilisateur (au moins 3 actions différentes).
- Prenez soin de proposer des solutions ergonomiques et compatibles avec les outils d'accessibilité existants dans les systèmes d'exploitation.
- Vos propositions intégreront au moins 3 solutions particulièrement adaptées à la prise en compte du handicap et de l'accessibilité numérique.
- Ces solutions seront visibles sur les écrans de la maquette intégrés dans le rapport. Mais certaines améliorations ne pourront pas être visibles ou faites de manière opérationnelle dans votre maquette avec Quant-UX. Dans ce cas, vous vous contenterez de les décrire textuellement (mais rien ne vous empêche d'expliquer comment ce serait fait en HTML ;-)
- Les différents écrans de votre maquette seront intégrés soigneusement dans les pages correspondantes du rapport. Ils seront annotés clairement afin de faire le lien avec les explications textuelles à l'aide des chiffres associés aux actions.
- Petit + : votre rapport pourra lui-même être compatible avec les outils d'accessibilité (indiquez explicitement ce que vous avez fait dans ce sens).
- Rédigez soigneusement vos explications dans un rapport de 5 pages, rendu au format PDF, respectant le modèle donné (PDF - docx).
- La première page contiendra les principaux écrans de la maquette après améliorations ergonomiques (au moins 6 écrans différents),
- la deuxième page contiendra les écrans montrant la gestion des erreurs,
- la troisième page contiendra la description de vos actions pour une bonne gestion des erreurs,
- la quatrième page contiendra la description de vos actions en faveur de l'accessibilité numérique,
- la cinquième page, optionnelle, contiendra la description de vos actions en faveur de l'accessibilité numérique du rapport.
- Déposez votre rapport sur Tomuss avant la fin de la séance.
- 💪 Le coin du malin : pour les + motivés et/ou les + forts.
La page de l'UE est-elle accessible ? Qu'est-ce qui pourrait être amélioré ? Comment ?
Développez votre réponse dans le rapport du malin précédent, déposez-le sur Tomuss dans les mêmes conditions.
Semaine 11 : Révisions et examen
TP 10 : Combinaison de critères ergonomiques
Séance avec JADE (Jeu d'Apprentissage De l'Ergonomie) sans ordi
Vidéo pédagogique
Afin d'approfondir une des notions étudiées dans ce cours, réalisez, par équipe de 4, une vidéo pédagogique de 1 à 2 minutes expliquant le concept indiqué sur Tomuss.
L'équipe devra rendre :
- à l'issue de la séance : la fiche de description pour guider votre réflexion (non contractuelle par rapport à la version finale de la vidéo) : PDF - docx
- à la date indiquée : une vidéo respectant les consignes concernant les vidéos
Vidéos pédagogiques des semestres précédents :
Semaine 12 : Examen
Playlists de révision
Programme de révision
Sujets d'examens
PDF : sujet 2012 - sujet 2013 - sujet 2014 - sujet 2017 - sujet 2018 - sujet 2019 - sujet 2020 - sujet 2021 - sujet 2022
Remarques sur la notation
Autres ressources
- Cours
- Vos TP avec notes et commentaires
- La partie "Le coin du malin" des différents TPs (à faire ou à relire)
Consignes et aides
Rendu des travaux
Comment rendre le travail ?
- Pour chaque travail demandé, vous devez rendre un fichier unique :
- un fichier PDF dans le cas où seul un rapport est demandé,
- une archive zip contenant l'ensemble des fichiers demandés dans les autres cas.
- La production devra contenir de façon visible les noms et numéros d'étudiant (8 chiffres) des membres du binôme/équipe (dans le rapport, à l'interface de l'application).
- Les rapports devront respecter le modèle donné et le nombre de pages maximum imposé (pas de page supplémentaire, même vide).
- Les fichiers devront être nommés intelligemment :
DUPONT_DURAND_TP3rapport.pdfouDUPONT_DURAND_Projet.zippar exemple.
Quand rendre le travail ?
- Les TP sont à rendre immédiatement à l'issue de la séance.
- Les vidéos sont généralement à rendre à J+10 au plus tard à 21h.
Où rendre le travail ?
- Les travaux sont à rendre exclusivement sur Tomuss.
Qui rend le travail ?
- Un seul membre du binôme / de l'équipe.
- Informez vos équipiers quand vous avez fait le dépôt : ils peuvent vérifier sur Tomuss que le rendu est conforme
- Si le fichier déposé apparaît sur votre bilan Tomuss : tout va bien, il est également visible par les enseignants.
Grand concours
- Un Carambar aux étudiants qui obtiennent 20/20 à un TP et une place au tableau d'honneur pour les TP exceptionnels !
- Un bonbon pour les petits + du quotidien...
- Trouvez des fautes ou erreurs dans la page Web ou les cours, signalez-les avec la correction aux enseignants et gagnez un bonbon ;-)
- Proposez une illustration humoristique, pertinente, politiquement correcte, adaptée à une partie très spécifique d'un cours de l'UE
- Effectuez l'évaluation ergonomique d'un logiciel ou site web réel ci-dessous (noté uniquement si annoncé par mail par l'enseignante)
- Remarque : ces évaluations peuvent également servir de préparation à l'examen
- OPALE : application mobile uniquement
- graines-et-plantes.com : page échanges de graines et plantes
- elipse : page de demande de convention de stage
- Tomuss : page principale
Rapports de TP
Choix des erreurs
Choisissez vos erreurs stratégiquement :
- choisissez-les les plus intéressantes et variées possibles
- elles peuvent porter sur un même élément d'interface
- mais elles doivent concerner des concepts ergonomiques différents : chaque erreur doit être significativement différente des autres
- ne parlez que d'un problème à la fois, même s'il est intéressant d'évoquer un autre concept lié
Rédaction
Respectez le modèle de rapport : PDF - docx :
- complétez soigneusement les différentes sections, sans oublier le nom précis du concept
- mettez en gras les mots-clés qui répondent à chaque question
- soyez rigoureux : rédigez de façon claire, explicite, mais concise (4 à 5 lignes pour une erreur suffisent).
- soyez convaincants : vous cherchez à inciter le concepteur à effectuer les modifications que vous suggérez !
Méthode SUP3RS
- présentation dans le cours 6 diapositive 32
- exemples en fin des cours 6 et 7
Relecture
Prenez le temps de relire soigneusement votre rapport avant de le rendre, en faisant comme si vous deviez le noter :
- Est-ce que le concept de la colonne de gauche du rapport est bien identifiable (peut-on retrouver la diapositive correspondante dans le cours) ?
- Est-ce qu'on identifie bien le problème, l'élément d'interface est concerné ?
- Est-ce qu'on comprend bien en quoi il s'agit d'un problème d'ergonomie ? Est-ce qu'on voit bien que vous avez compris le concept d'ergonomie associé ?
- Est-ce qu'on comprend bien le risque pour l'utilisateur si le problème n'est pas corrigé ?
- Est-ce que la solution proposée est bien adaptée, suffisamment précise, opérationnelle ?
- Est-ce que la présentation, l'expression et l'orthographe sont correctes ?
Vidéos
Conseils pour préparer la vidéo
- Scénario : il est important de scénariser votre vidéo.
- Scène d’introduction : elle doit permettre de comprendre qui sont les utilisateurs (avec éventuellement différents rôles dans l'appli : utilisateur final / admin), et de bien comprendre leur problème, leur besoin
- Proposition de la solution : votre appli est introduite comme une solution à ce problème
- Présentation de l’appli : intégrer une capture vidéo de la maquette interactive (une dizaine d'écrans, au moins 5 écrans par rôle) sur un fond pertinent par rapport au scénario, en expliquant à l'oral le fonctionnement de l’appli pour les différents rôles
- Retour à la situation initiale : on doit comprendre que l’appli a résolu/va résoudre le problème
- Conclusion (attention à ne pas faire une fin trop abrupte) : phrase de conclusion sur l’appli ou la résolution du problème et crédits (PAS de n° d’étudiants, noms PAS obligatoires).
- Image : elle doit être de bonne qualité.
- On doit bien voir les écrans que vous montrez : ne filmez pas votre écran, utilisez un outil d'enregistrement d'écran.
- Vous pouvez emprunter un stabilisateur à l'enseignante pour filmer en mouvement.
- Vous pouvez appuyer la présentation du logiciel avec un curseur mobile, mais attention à limiter les mouvements qui peuvent vite gêner la visualisation.
- Utilisez des outils libres de droits et évitez ceux qui ajoutent des filigranes sur la vidéo.
- Son : il doit être de bonne qualité.
- Le niveau sonore doit être le même pendant toute la vidéo. Vous pouvez emprunter un micro-cravate à l'enseignante pour filmer en extérieur.
- Préférez les commentaires audio aux commentaires textuels : il n’est pas possible de lire les textes et observer la maquette en même temps.
- Évitez les remarques inutiles (ex : "quand on clique sur le menu, on voit le contenu du menu").
- Le texte doit être préparé à l'avance. Articulez bien, ne parlez pas trop vite.
- N'hésitez pas à être originaux et drôles, mais restez politiquement corrects ! De plus, il est important que l'on puisse comprendre votre idée, votre humour.
- Vous n'êtes pas obligés d'être visibles à l'écran. Les éventuels personnages présentant l'appli ou les concepts peuvent être d'autres personnes ou des figurines par exemple.
Vous pouvez mettre vos noms et prénoms au générique si vous le souhaitez, mais ne mettez jamais vos numéros d'étudiants. - Attention au respect du droit d'auteur : pour les images, les éventuels musiques additionnelles et extraits de vidéo.
- Attention à l'orthographe : dans vos interfaces, dans les textes de vidéo et dans le texte de description.
Format
- Format : les vidéos doivent être lisibles avec VLC et compatibles avec YouTube.
- Diffusion : elles seront diffusées sur la chaîne YouTube du Département Informatique.
- Durée maximale : 2 min 0 sec.
- Taille maximale : 75 Mo (ou taille spécifiée sur Tomuss).
- Nom du fichier :
x_NomApplication/ConceptEtudié.extension, où x est l'identifiant de votre équipe (par exemple pour le groupe 42,42_AppliTop.aviou42_affordance.avi) - Description : la vidéo doit être complétée par un texte descriptif (500 caractères max. espaces compris) qui sera ajouté sur YouTube pour aider à choisir et comprendre les vidéos (
42_description.txt). En lisant ce texte, on doit comprendre de quoi il va s'agir, quelle est l'intention humoristique. Terminez par une liste des références nécessaires à la compréhension (par exemple un film ou un YouTubeur). - Auteurs : il ne vous est pas imposé d'apparaître ni d'indiquer vos noms dans la vidéo et il est préférable de ne pas indiquer vos n° d'étudiants.
Outils
Utilisez des outils libres de droits ou dont vous avez les droits, évitez les outils qui ajoutent des filigranes sur la vidéo.- Maquettage
- En TP nous utiliserons Quant-UX, ce n'est pas l'outil le plus facile à utiliser ni celui qui fait les plus belles maquettes, mais il est intéressant pour les tests utilisateurs.
- Autres outils de maquettage : Balsamiq, Mocking Bird, draw.io/Diagrams (More shapes>Software), Pencil, Quant-UX, Alva, Sketch, Adobe XD
- Capture vidéo
- La plupart des systèmes d'exploitation intègrent un outil de capture vidéo :
- sur Android 11 et + :
Enregistrement d’écrandans les fonctions (paramètres) de base - sur Windows 10 et + :
ClipchampetXbox Game Bar(accessible par le raccourci clavierWindows+G) préinstallés - sur Mac :
QuickTime Player
- sur Android 11 et + :
- Autres outils : DaVinci Resolve, OpenShot, CamStudio
- Comparatif d'outils de capture vidéo
- La plupart des systèmes d'exploitation intègrent un outil de capture vidéo :
- Montage vidéo
- Sur Windows :
PhotosetClipchampsont préinstallés - Autres outils : DaVinci Resolve, OpenShot, CamStudio
- Comparatif d'outils de montage vidéo.
- Sur Windows :
Améliorations éventuelles
- Sur Tomuss, en plus de la note de la vidéo, il peut y avoir les indications "Amélioration vidéo" et "Vidéo améliorée dépôt".
- Si la valeur associée est "Non concerné", votre équipe n'est pas concernée par ces indications.
- Si vous avez reçu un mail explicatif, votre équipe est concernée par ces indications. En effet, pour certaines vidéos, bonnes mais pouvant facilement être améliorées afin de devenir meilleures, nous vous proposons parfois de faire une seconde version qui donnera lieu à une évaluation complémentaire.
Aides techniques
Création d'un fichier PDF
Pour générer le pdf que vous déposerez sur Tomuss, plusieurs techniques sont possibles à partir de votre traitement de texte :- enregistrer ou exporter : sous Word
enregistrer-sousen choisissant le format pdf / sous LibreOfficeexporter au format PDF: il y aura autant de pages dans le PDF que dans le document- pour enlever les éventuelles pages vides surnuméraires : dans les
options de l'enregistrement du PDF, précisez le numéro des pages à intégrer dans le PDF
- pour enlever les éventuelles pages vides surnuméraires : dans les
- imprimer en choisissant
Microsoft print to PDF- pour enlever les éventuelles pages surnuméraires : dans les
paramètres d'impression, précisez le numéro des pages à intégrer dans le PDF
- pour enlever les éventuelles pages surnuméraires : dans les
Captures d'écran
- Pour faire une capture de l'ensemble de l'écran : touche
imprime écran(ouprint screen), puis commandecollerdans un éditeur d'images ou un traitement de texte. Pour faire une capture de la fenêtre active uniquement : touchesalt+imprime écran. Vous pouvez aussi utiliser l'outil Capture de Windows et ses options. - Si c'est demandé, mettez dans votre rapport une capture par écran étudié (ne multipliez pas et ne découpez pas les écrans). Vous pouvez réduire la taille des écrans, en gardant les proportions initiales : l'important est de bien situer les erreurs avec leur n°, dans la plupart des cas nous connaissons les applications, nous n'avons pas besoin d'en voir les détails. Si certaines erreurs ne sont pas (ou difficilement) visibles à l'écran, ne cherchez pas à en faire une capture : expliquez seulement l'erreur dans le rapport.
Transfert de fichiers volumineux
- Si vous avez besoin de transférer des fichiers volumineux en dehors de Tomuss (ce qui devrait être exceptionnel), utilisez le service https://filesender.renater.fr/ avec une connexion Université Claude Bernard Lyon 1.